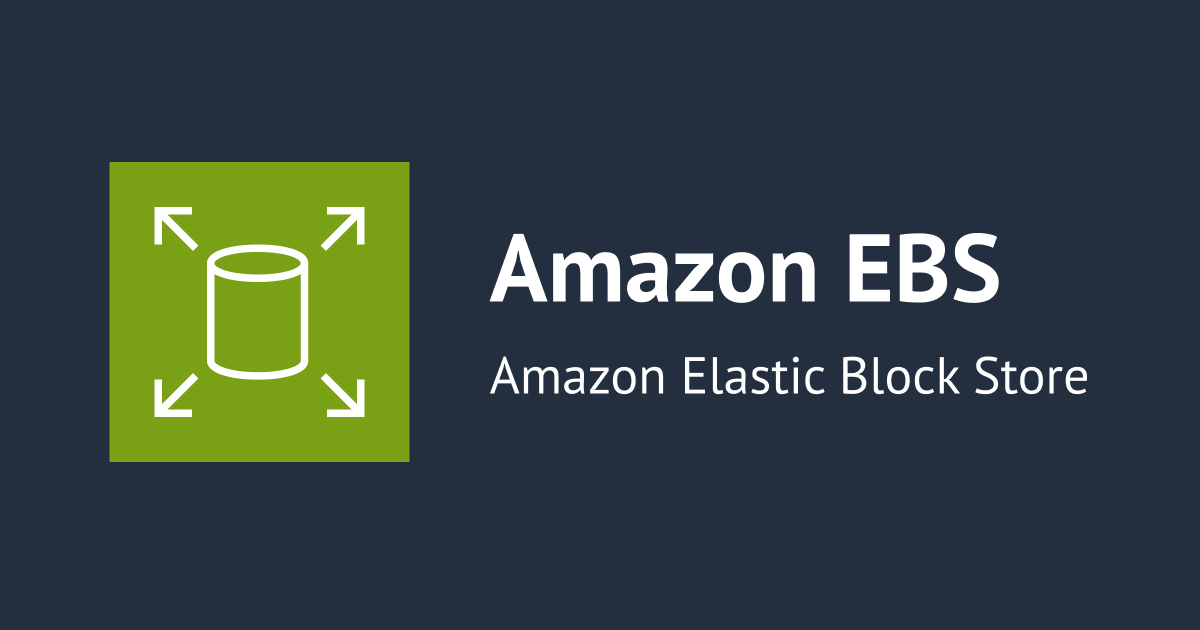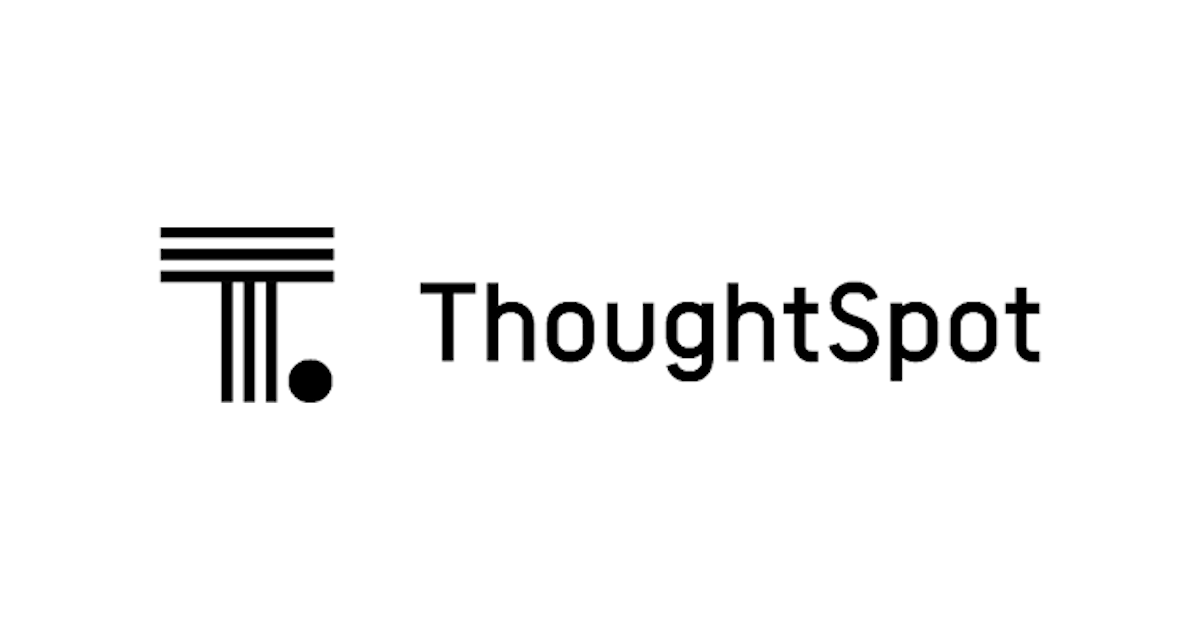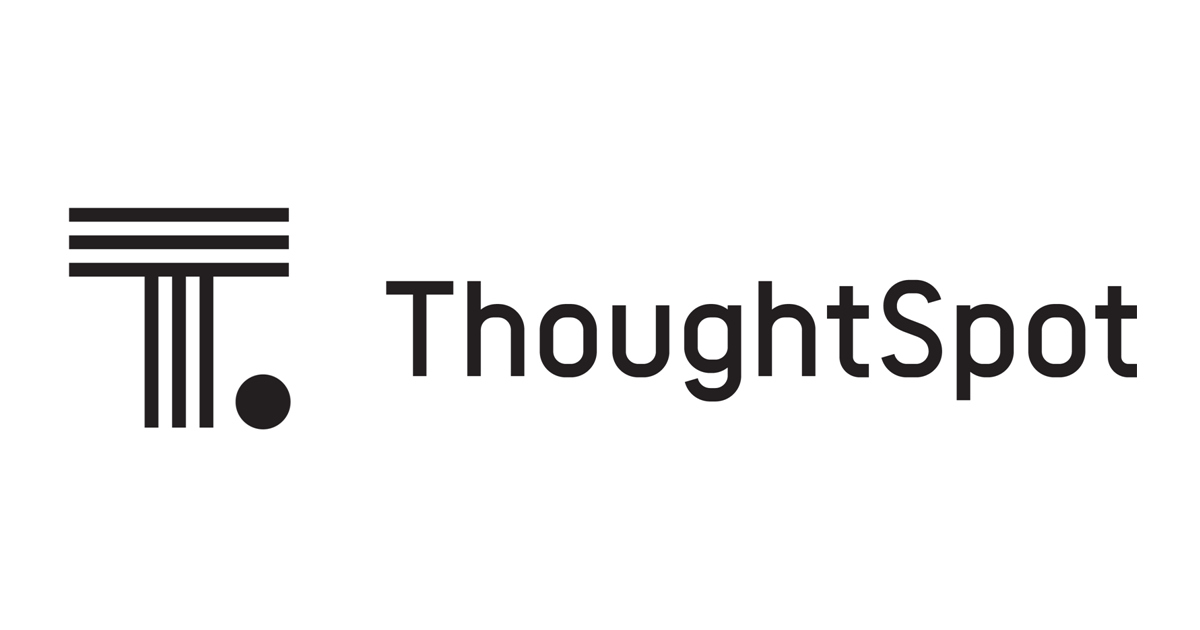
ThoughtSpotでキーワード検索によるグラフ表示を試してみた
こんにちは!エノカワです。
ThoughtSpotは検索バーに複数のキーワードを打ち込むだけで、
必要なデータを抽出して最適なグラフを判断して表示してくれます。
従来のBIツールのようにクエリを専門家に書いてもらう必要がないので、
ユーザーはキーワードによる直感的な検索が可能です。
日本語のキーワードにも対応しています。
※2021年7月現在レビュー中
今回は実際にキーワードによる検索とグラフ表示を試してみました。
準備
使用するデータ
デモ用にあらかじめ用意されているRetail - Apparelを使用します。
アパレルの売上データですね。
今回は以下の項目を主に使用します。
PRODUCT:商品名STORE:店舗名REGION:地域名SLAES:売上金額DATE:売上日
ソースを選択
検索画面の「ソースを選択」からRetail - Apparelを選択します。
キーワード検索によるグラフ表示
それでは実際にキーワード検索によるグラフ表示を試してみましょう。
検索画面の右上にある「Keywords」からキーワードの例を見ることができます。
さらに「Documentation」のリンクからキーワードのリファレンスを開くことができます。
今回は日本語のキーワードをいくつか試してみたいと思います。
集計
商品ごと売上金額 合計
まずは商品ごとに売上金額の合計を出してみましょう。
商品の売上金額が見たいので、検索バーにsales,productの順で入力します。
sales product
商品ごとの売上金額のグラフが表示されました!
グラフのタイトルにある通り、以下の様に入力しても同じ結果が得られます。
合計 sales バイ product
商品ごと売上金額 平均
今度は商品ごとに売上金額の平均(商品単価)を出してみましょう。
先ほど入力したsalesの前に平均を追加入力します。
平均 sales product
売上金額の集計方法が合計から平均に変わりました!
この様に集計したい値(今回の場合はsales)の前にキーワードで集計方法を指定することができます。
他にもカウント,最大,最小,一意のカウントなどのキーワードがあります。
並び替え
売上金額 昇順
売上ランキングはどうなっているのでしょうか。
売上金額で並び替えをしてみましょう。
キーワード次で並び替えの後にキーとなる項目名を指定します。
sales product 次で並べ替え sales
売上金額の昇順で並び替えられました!
売上金額 降順
降順で並び替えをしたい場合は、キーワード降順を指定します。
sales product 次で並べ替え sales 降順
売上金額の並び替えが昇順から降順に変わりました!
売上金額 トップ30
キーワードトップで上位の商品を抽出することができます。
トップ 30と追加入力してみましょう。
sales product 次で並べ替え sales 降順 トップ 30
売上金額トップ30の商品を抽出できました!
売上金額 ボトム10
同様に下位の商品を抽出することもできます。
トップ 30をボトムに変更します。
sales product 次で並べ替え sales 降順 ボトム
売上金額ボトム10の商品を抽出できました!
ボトムの後を省略するとボトム10が抽出されます。トップも同様です。
軸の追加
商品ごと地域ごと売上金額
これまで商品ごとの売上金額を見てきましたが、別の軸も追加してみましょう。
商品ごと地域ごとの売上金額を見たいと仮定します。
この場合、sales,puroductにつづいてregionを入力します。
sales product region
商品ごと地域ごと売上金額の合計のグラフが表示されました!
この様に属性項目を並べるだけで複数の軸で集計することができます。
文字列検索
地域名が "south" で始まる
ある文字列を含むデータだけを抽出したい場面もあると思います。
先ほど追加した地域について、'south'で始まる地域だけ抽出したいと仮定します。
この場合、キーワード次で始まるの後に'south'と入力します。
sales product region region 次で始まる 'south'
地域がSouthとSouthwestの2つのデータが抽出されました!
他にも次で終了する,次を含む,次を含まないなどのキーワードで抽出することもできます。
商品名が "bali dress"
今度は特定の商品のデータだけを抽出してみましょう。
商品名が'bali dress'のデータだけ抽出したいと仮定します。
この場合、'bali dress'を追加入力します。
sales product region region 次で始まる 'south' 'bali dress'
商品名が'bali dress'のデータだけ抽出されました!
商品名がインデックスされているので、'bali dress'と入力するだけでデータを抽出することができます。
比較
west 対 east
比較したい場面では、キーワード対が利用できます。
地域westとeastの商品ごとの売上金額を比較してみましょう。
sales,productの後にwest 対 eastと入力します。
sales product west 対 east
westとeastの売上金額の比較グラフが表示されました!
2019 対 2020
同様に2019年と2020年の売上金額の比較もやってみましょう。
キーワード対で比較する属性を地域名から年に変更します。
sales product 2019 対 2020
2019年と2020年の売上金額の比較グラフに変わりました!
日付
日ごと売上金額
dateがあるので日付を使って売上金額を集計してみましょう。
検索バーにsales,dateの順で入力します。
sales date
月ごとの売上金額の合計が表示されました!
四半期ごと売上金額
集計する単位を変えてみましょう。
先ほどは月単位でしたが、四半期単位に変更したいと仮定します。
この場合、四半期単位を追加入力します。
sales date 四半期単位
四半期ごとの売上金額の合計に変わりました!
この様に日付の項目の後に集計する単位をキーワードで指定することができます。
他にも時間単位,日単位,週単位,年単位などのキーワードがあります。
四半期ごと売上金額 去年
さらに2020年のデータだけを抽出してみましょう。
2020年は去年なので去年と追加入力します。
sales date 四半期単位 去年
2020年の四半期ごとのデータが抽出されました!
具体的な日付を指定しなくても年毎の最後の3か月,年初から今日までといったキーワードでも抽出できます。
検索バー
検索バーを使っていて気づいたコトです。
キーワードの提案
検索バーに入力する際、データソースに基づいてサジェストリストが表示されます。
キーワードの他、項目名やインデックスされたデータも入力履歴もリストに表示されていました。
キーワードの配色
検索バーに入力されたキーワードには色が付きます。
値はグリーン、軸はブルー、フィルターや並び替えはグレーになっていました。
レッドは見つけられなかったキーワードです。
入力する項目名の順序に制限は無いようですが、
個人的には、値、軸、フィルターの順で入力する形がしっくりきました。
まとめ
以上、ThoughtSpotで実際にキーワードによる検索とグラフ表示を試してみました。
今回はグラフ表示でしたが、テーブル表示に切り替えたり、
線グラフや円グラフ、散布図などグラフの種類や見栄えを変更することも簡単にできます。
クエリを使わずにキーワードを入力するだけでグラフ表示できるのは新鮮でした。
キーワードもリファレンスやサジェストリストがあるので取っつきやすかったです。